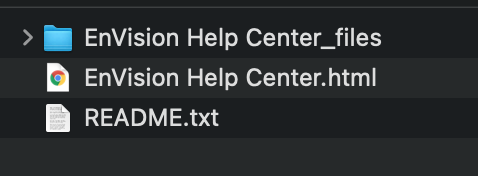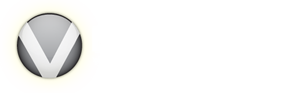EnVision Help Center
Getting Started
Keyboard shortcuts to help you make your workflow faster.
Windows
|
Key Combination |
Action |
|
Ctrl-tab |
Switch between performer mode and form mode |
|
F5-F12 |
Camera views |
|
F5 |
High press box |
|
F6 |
Low press box |
|
F7 |
Overhead |
|
F8-F12 |
Custom views that can be set from the camera tool |
|
Spacebar |
Start/stop playback |
|
Ctrl-Shift-P |
Play entire production |
|
Ctrl-T |
Toggle turtle playback speed |
|
Ctrl-B |
Toggle bunny playback speed |
|
Ctrl-L |
Toggle playback looping |
|
Ctrl-A |
Select all performers while in performer mode. Select all forms while in form mode |
|
Ctrl-C |
Copy selected performers’ positions while in performer mode. Copy all selected forms while in form mode. |
|
Ctrl-V |
Paste copied performers’ positions while in performer mode Paste forms while in form mode. |
|
Ctrl-Z |
Undo |
|
Ctrl-Y |
Redo |
|
Ctrl-S |
Save |
|
Ctrl-P |
|
|
Ctrl-F |
Print to PDF |
|
Alt-X |
Quit EnVision |
|
A |
Hide orange marbles |
|
Z |
Hide blue and green marbles |
|
S |
Hide performers |
|
Shift-left click and drag |
Select performers as in proximity mode |
Mac OSX
|
Key Combination |
Action |
|
Control-tab |
Switch between performer mode and form mode |
|
F5-F12 |
Camera views |
|
F5 |
High press box |
|
F6 |
Low press box |
|
F7 |
Overhead |
|
F8-F12 |
Custom views that can be set from the camera tool |
|
Spacebar |
Start/stop playback |
|
Command-Shift-P |
Play entire production |
|
Command-T |
Toggle turtle playback speed |
|
Command-B |
Toggle bunny playback speed |
|
Command-L |
Toggle playback looping |
|
Command-A |
Select all performers while in performer mode. Select all forms while in form mode |
|
Command-C |
Copy selected performers’ positions while in performer mode. Copy all selected forms while in form mode. |
|
Command-V |
Paste copied performers’ positions while in performer mode Paste forms while in form mode. |
|
Command-Z |
Undo |
|
Command-Y |
Redo |
|
Command-S |
Save |
|
Command-P |
|
|
Command-F |
Print to PDF |
|
Cmd-Q |
Quit EnVision |
|
A |
Hide orange marbles |
|
Z |
Hide blue and green marbles |
|
S |
Hide performers |
|
Shift-left click and drag |
Select performers as in proximity mode |
There are 3 view modes:
2D: ![]() allows orthogonal (top-down) viewing and editing.
allows orthogonal (top-down) viewing and editing.
3D: ![]() perspective viewing from any angle.
perspective viewing from any angle.
Print: ![]() see exactly what every drill sheet will look like when it is printed off.
see exactly what every drill sheet will look like when it is printed off.
- Add text boxes and arrows to make notes in your drill.
- Re-size and reposition your page to see the entire field or to zoom in on a small, tightly packed area so you can see labels more clearly
- Printing colors can be adjusted
- See Print Mode.
Switching between modes:
- In the upper left of the screen there are 3 buttons, one for each mode. Clicking on these buttons will take you to that mode.
Navigation attempts to be consistent throughout the entire program.
Panning:
- In every mode and panel right clicking and dragging will pan the display. This includes 2D Mode, 3D Mode, Print Mode, all Tool Panels and the Timeline.
Zooming:
- Mouse wheel quickly zooms in and out.
- Numbers 0 and 9 also zoom in and out.
- For more precision, pressing + and - will incrementally zoom in and out.
Rotation:
- 3D mode only.
- Press and hold Alt then right click and drag (as with panning) to rotate.
-
In a few instances (Uniform Editor
 and Following a Performer [Camera Tool
and Following a Performer [Camera Tool  ]) right-clicking and dragging is enough to rotate (No need to hold Alt).
]) right-clicking and dragging is enough to rotate (No need to hold Alt).
Expanding the Viewing area:
- Normally the viewing area is bounded by the toolbar (and toggle bar) at the top, the timeline at the bottom, and the tool panel on the left.
- Any of these can be removed by hovering near the edge that you want to remove and left clicking. A blue bar will become visible when you are hovering in the right area.
- Returning these panels to their proper position is the same process, simply hover at the edge of the workspace and left click.
- WARNING! This only works when you are in 2D or 3D mode, NOT PRINT MODE!
Timeline
The panel at the bottom of the screen is known as the Timeline. Read this section to learn more about its features and functionality. What's more, there is a video tutorial available on our YouTube channel. Click here to watch the Timeline video tutorial.
![]()
Timeline Navigation
Zooming and Panning: Zooming and Panning are covered in Navigation. Also, Left Clicking on the Zoom button ![]() (in the left timeline button area) will zoom in, and Right clicking it will zoom out.
(in the left timeline button area) will zoom in, and Right clicking it will zoom out.
Playback Buttons: Looking to the left of the Timeline you will see standard playback buttons (in order from left to right): Jump to Beginning ![]() , Previous Set
, Previous Set ![]() , Play
, Play ![]() (which doubles as Stop), Next Set
(which doubles as Stop), Next Set ![]() and Jump to End
and Jump to End ![]() .
.
Counts Row: Clicking anywhere in the row with the counts will move the time cursor (black triangle) to that position. Dragging after clicking will move the time cursor with you.
Event Editor: The button in the bottom left of the timeline is an expand/contract button ![]() . It opens up the Event Editor below the normally visible timeline (more on this later).
. It opens up the Event Editor below the normally visible timeline (more on this later).
Timeline Buttons - Top Row
The lower left of the timeline, underneath the navigation and playback buttons.
Turtle Speed: ![]() Slow down playback to get a good look at intricate drill moves.
Slow down playback to get a good look at intricate drill moves.
Bunny Speed: ![]() Speed up playback to get a quick overview of the drill.
Speed up playback to get a quick overview of the drill.
Loop: When playback gets to the end, start at the beginning again! This will continue until loop is turned off.
Move Following Sets Toggle: ![]() When on, dragging a set in the timeline will move all following sets and expand the tempo of the set you are on. When off, dragging a set in the timeline will result in only that set being moved, changing the tempo both before and after the selected set. This only has an effect when there is music loaded.
When on, dragging a set in the timeline will move all following sets and expand the tempo of the set you are on. When off, dragging a set in the timeline will result in only that set being moved, changing the tempo both before and after the selected set. This only has an effect when there is music loaded.
Snap to Count: ![]() Affects how Sets are moved (more on this later).
Affects how Sets are moved (more on this later).
Lock Timeline: ![]() Under normal conditions you will not want to adjust Sets or Subsets in the timeline manually. Locking the timeline (default) will prevent you from doing so accidentally. When the timeline is unlocked you are able to grab Sets/Subsets and adjust them. Making adjustments to the timeline can be done in a variety of ways and can have widely differing effects. See the section below entitled Moving Sets and Subsets for more information.
Under normal conditions you will not want to adjust Sets or Subsets in the timeline manually. Locking the timeline (default) will prevent you from doing so accidentally. When the timeline is unlocked you are able to grab Sets/Subsets and adjust them. Making adjustments to the timeline can be done in a variety of ways and can have widely differing effects. See the section below entitled Moving Sets and Subsets for more information.
Timeline Buttons – Middle Row
Add Subset: ![]() Add a subset to the count you are on. Subsets cannot be added on top of existing sets or subsets.
Add a subset to the count you are on. Subsets cannot be added on top of existing sets or subsets.
Prefix Set: ![]() Add a set before the first set.
Add a set before the first set.
Add Set: ![]() Inserts a set into the timeline, copying the set information from the current set. So the new set will have the same counts and tempo as the set you were currently on when this tool was used. If you are in between sets, a new set is added at the current count and the timeline is not expanded at all.
Inserts a set into the timeline, copying the set information from the current set. So the new set will have the same counts and tempo as the set you were currently on when this tool was used. If you are in between sets, a new set is added at the current count and the timeline is not expanded at all.
Delete Set: ![]() Delete the current Set or Subset.
Delete the current Set or Subset.
Zoom: ![]() Left click to zoom in on the timeline, right click to zoom out.
Left click to zoom in on the timeline, right click to zoom out.
Focus 1 Toggle: ![]() Turns on and off the main Focus Markers (more on this later).
Turns on and off the main Focus Markers (more on this later).
Timeline Buttons – Bottom Row
Event Editor: ![]() Expands the Event Editor.
Expands the Event Editor.
Metronome: ![]() Turn on or off a metronome click.
Turn on or off a metronome click.
Volume Slider: Change the volume
Focus 2 Toggle: ![]() Turns on and off the secondary Focus Markers (more on this later).
Turns on and off the secondary Focus Markers (more on this later).
Information Accessible from the Timeline
Sets and Subsets
Sets: Sets are the most important structure in the program. Sets are a location in time where the positions of every performer are known and are adjustable.
Editing: Sets are the places where you will do most of your work, editing shapes and performer positions.
Paths: Generally, performers (and props, a subset of performers) will move evenly between sets in a straight line. Adjusting a performer on a Set will automatically adjust the performer's path, both before and after the set.
Subsets: Subsets are the same as Sets except not all of the performers need to have a defined position. For example T1 could move from set1 to set2, T2 could move from set1 to Subset1A and finally on to set2.
Adding Sets/Subsets
There are a number of different ways to add sets and subsets:
-
Add a New Set Button: Hit the "Add a New Set" button
 . This will usually increase the total counts in the timeline. If you are between two existing sets, pressing this button will add a set at the current count, without adding any counts to the total.
. This will usually increase the total counts in the timeline. If you are between two existing sets, pressing this button will add a set at the current count, without adding any counts to the total. -
Add Subset Button: Hit the "Add subset" button
 . This places a subset at the current count, no new counts are added.
. This places a subset at the current count, no new counts are added. - In the Drill menu, select "Add". Results are the same as ‘a’.
- Is the Drill menu, select "Insert Subset". Results are the same as ‘b’.
Moving Sets and Subsets
Off by 1: When the timeline is locked the sets line up with the last count of the previous set (as makes sense with most drill moves), however when it is unlocked the sets line up with the first count (downbeat) of the next movement. This is to allow for more accurate representation of where the sets line up with the music (count 1 being the significant beat).
Grabbing Sets/Subsets: By grabbing (left-click and drag) a set or a subset you can move it along the timeline.
How: There are 2 factors that determine how this happens: whether or not you have music loaded and the status of the Lock-to-Count toggle.
No music loaded and lock-to-count on: Sets can be moved along the timeline, adding or removing counts as it goes. You will only be able to move the set to a count. Counts are added or removed from the previous set to the one you are moving.
No music and lock off: The counts of the previous set will stay the same while its tempo will change to fit the counts in the new time frame. All sets after will be pushed out by that amount of time.
Music loaded and lock off: Moving a set will change it’s time relative to the music. The times of the previous and next set relative to the music will stay the same. As a result the tempo for the previous set and the tempo for the current set will be adjusted to compensate.
Music and lock On: currently this does nothing.
Subsets: Subsets can ONLY be moved to another count position, they also cannot be dragged across sets.
Music
Music can be loaded via the File->Load Music. Almost any type of standard digital music can be loaded into the program.
By selecting File->Sync Music you launch the Sync Music Tool. From this panel you can match up your drill to your music.
Once the music is loaded and synced, a green music time bar will appear above and behind set flags.
Group Focus
Along the bottom of the timeline you will see a series of drop down list boxes, two for each set and subset.
Any permanent group that you have created or that the program has created for you can be selected here.
For the duration of that set (or subset) a colorful triangular marker will be placed around each performer of the group selected, these markers can be turned off or on via the focus toggles ![]() .
.
This feature allows you to give yourself hints as to who you want the main and secondary focus to be at any given time.
Event Editor
The event editor is opened by pressing the Expand Event Editor button ![]() .
.
Events are something that happen once at any count but their effects carry on until another event of the same type change it's status again.
Currently there are 5 types of events:
- Upper body facing
- Equipment Change
- Instrument Events
- Marching Technique
- Uniform Change
So if you change the Upper Body Facing of a group of performers to face backfield on count 4 of set 2, those performers will stay facing backfield until you face them back to the front.
Events can be selected, grouped, and moved by all the same mechanisms as performers (click, drag select, ctrl+click, click and drag on an event). This will move any selected events to a new location. This ONLY works on performers who are selected, so make sure you have the right ones selected.
Information Panel
The information panel is located on the left of the screen, directly above the timeline. It contains all sorts of useful information.
# Selected: Number of performers selected.
Largest Step Size: If you have at least one performer selected, this will tell you how big the biggest step size is. Visually, the biggest step size will be colored red on the field. Paces are given in the form "8 to 5", this a reference to the lines on a football field, whereas "8 to 5" means 8 steps to 5 yards. 32 to 5 is a very small step while 6 to 5 is an extended step (30 in) and 4 to 5 is basically a run.
Current Position of Mouse on Field: Some of the information is in shorthand: FS (Front Sideline), FH (Front Hash), BH (Back Hash), BS (Back Sideline). Horizontally, if you are standing on the field looking front the right side of the field is known as St.R (Stage Right) and the other side is St.L (Stage Left).
Angle/x:y: This row contains different information as the situation calls for. If you are rotating something, the current angle is presented for you here. If you are resizing something the percentage of change is shown for both the x and y-axis. The percentages both start at 100%, moving the points closer together diminishes the percentage and opening them up enlarges them.
Timeline Information Box: This gives you information such as current time, current tempo, set and count.
File
New: Start a new blank production.
Open: Open a previously saved production.
Save: Save the production you are working on.
Save As: Save the current production under a new name or in a new location.
Wizard: Launch the New Drill Wizard.
Export Production: Export certain aspect of the current Production. See Export Tool.
Export Show: Export the entire show including all Productions to a ".EnVision" file that others can easily import.
Load Music: Load some music to match your movements to.
Sync Music: Synchronize your music to your drill. See Sync Music Tool.
Print Preview: Show a preview of what the printout is going to look like.
Preview Dot Sheets: Show a preview of dot sheets. You can print dot sheets from within the preview. See Terminology for more information.
Print: Open print options and print your drill.
Show Manager: Open the Show Manager Tool. See Show Manager.
Exit: Leave the program. If your work has not been saved you will be prompted to do so.
Edit
Undo: Undo last action.
Redo: Redo last undid action.
Copy: Copy something that is selected based on context.
Performer Mode: Copy the positions of the currently selected performers.
Form Mode: Copy all selected forms. Copied forms do not retain performers.
Paste: Paste something based on context.
Performer Mode: Paste the positions of previously copied performers. Each performer gets their copied position. Copied positions cannot be transferred to different performers.
Paste previously copied forms. Copied forms do not retain performers.
Select All: Select Either all Performers (and props) or all forms depending on the current selection mode.
Selection Mode: Same as selection mode buttons. Choose between Path mode, Performer mode or Form mode.
Hide: Hide all selected performers.
Show All: Show all hidden performers.
Snap to 1 pace: When dragging items on the canvas, this option will snap your current selection to every pace. 1 pace is defined as 22.5 inches, see Information Panel for more information.
Snap to 1/2 pace: When dragging items on the canvas, this option will snap your current selection to every half pace. 1 pace is defined as 22.5 inches, see Information Panel for more information.
Snap to 1/4 pace: When dragging items on the canvas, this option will snap your current selection to every quarter pace. 1 pace is defined as 22.5 inches, see Information Panel for more information.
Forms
Open a form tool:
- Multi-Curve (Spline) Form
- Line Form
- Circle Form
- Arc Form
- Block Form
Save Forms: Save one or more selected forms. Their relative distance will be maintained.
Load Forms: Load previously saved forms.
Performer
Add Performer: Open the Add Performer Tool.
Performer Editor: Open the Performer Editor.
Performance Events: Open the Performance Detail Tool.
Labels: Open the Label Tool.
Switch Performer: Open the Switch Performers Tool.
Revert Performer: Open the Revert Performer Tool.
Rotate Path: Open the Path Rotation Tool.
Follow Leader: Open the Follow the Leader Tool.
View
View Mode: Switch between the 3 view modes - 2D, 3D and Print Layout
Lighting: Toggle lighting on and off.
Camera: Open the Camera Tool.
Display Options: Open the Display Options.
Design
Uniform Editor: Open the Uniform Editor.
Canvas Editor: Open the Canvas Editor.
Props: Open the Prop Tool.
Drill
Set Properties: Open the Set Properties Tool.
Add: Add a Set to the timeline. This set will be inserted directly after the current set.
Delete: Delete current Set or Subset. In the case of a Subset, it will be removed from the timeline but the counts for that set will remain the same. In the case of a Set, it will be removed completely, including all associated counts, events, and subsets. Example: If I decide to delete Set 5 then all the information between Set 5 and Set 6 will be deleted. Set 6 will become the new Set 5.
Insert Subset: Insert a Subset at the given count. Does not work if current count already has a Set or Subset.
Convert Set to Subset: This will convert the current set into a subset with all the performers attached. To remove performers from the subset (no defined positions at subset) use either Remove Selected from Subset or Crop Selected from Subset.
Convert Subset to Set: Take current subset and make it a mandatory set for all performers.
Remove Selected from Subset: Remove mandatory positions from current subset for all selected performers. Example: Say I have Sets 5 and 6 with a subset 5a in-between them. By removing performers from subset 5a they will be free to move from their positions on Set 5 to their positions on Set 6 without having to hit somewhere specific at subset 5a.
Crop Selected from Subset: Same as above except reversed. Selected performers will remain attached to the current Subset while all other performers will be removed.
Selection
Ordering: Open the Selection Ordering Tool.
Groups: Open the Groups Tool.
Rectangle: Default. This selection creates a rectangle on the canvas as you left-click and drag the mouse. All performers within the rectangle are selected. Performer order is not guaranteed to be maintained. Holding Ctrl will allow you to combine multiple selections.
Freehand: Draw any shape you want, any performers contained within that shape are selected. Performer order is not guaranteed to be maintained. Holding Ctrl will allow you to combine multiple selections.
Proximity: Left clicking within 1 pace of a performer will add it to the selection in order. Left clicking and dragging will also select performers if the mouse comes within 1 pace of them.
Help
About: About us. Find the version of EnVision you are working on.
Toolbar
Clicking on a tool will, with few exceptions, open it’s corresponding properties panel (left panel on screen). Clicking on a form or path tool will automatically ready that tool for immediate use in the canvas window.
Save: ![]() Save the current Production.
Save the current Production.
Load: ![]() Load another Production.
Load another Production.
Undo: ![]() Undo last action.
Undo last action.
Redo: ![]() Redo last undid action.
Redo last undid action.
Show Manager: ![]() Open the Show Manager.
Open the Show Manager.
Add Performers: ![]() Open Add Performer Tool.
Open Add Performer Tool.
Labels: ![]() Open the Label Tool.
Open the Label Tool.
Groups: ![]() Open Groups Tool.
Open Groups Tool.
Selection Order: ![]() Open Selection Ordering Tool.
Open Selection Ordering Tool.
Set Properties: ![]() Open the Set Properties Tool.
Open the Set Properties Tool.
Revert: ![]() Open Revert Performer Tool.
Open Revert Performer Tool.
Switch Performers: ![]() Open the Switch Performers Tool.
Open the Switch Performers Tool.
Line Tool: ![]() Open Line Form.
Open Line Form.
Curve Tool: ![]() Open Multi-Curve (Spline) Form.
Open Multi-Curve (Spline) Form.
Arc Tool: ![]() Open Arc Form.
Open Arc Form.
Block Tool: ![]() Open Block Form.
Open Block Form.
Circle Tool: ![]() Open Circle Form.
Open Circle Form.
Rotate Path: ![]() Open Path Rotation Tool.
Open Path Rotation Tool.
Follow the Leader: ![]() Open Follow the Leader Tool.
Open Follow the Leader Tool.
Performance Detail: ![]() Open Performance Detail Tool.
Open Performance Detail Tool.
Canvas Editor: ![]() Open Canvas Editor.
Open Canvas Editor.
Uniform Editor: ![]() Open the Uniform Editor.
Open the Uniform Editor.
Flag Editor: ![]() Open the Flag Editor.
Open the Flag Editor.
Props: ![]() Open Prop Tool.
Open Prop Tool.
Camera Tool: ![]() Open the Camera Tool.
Open the Camera Tool.
Display Settings: ![]() Open the Display Options.
Open the Display Options.
Toggles
The toggle bar is to the right of the Selection Modes. Each of the toggles quickly turns something on or off.
Snap to Grid: ![]() Most often you will want the performers to snap to the grid, weather it be 1/4 pace, 1/2 pace, or full pace resolution. However, sometimes more subtly is needed: this toggle switches between your selected resolution (see Edit Menu->Snap to Grid) and no snap.
Most often you will want the performers to snap to the grid, weather it be 1/4 pace, 1/2 pace, or full pace resolution. However, sometimes more subtly is needed: this toggle switches between your selected resolution (see Edit Menu->Snap to Grid) and no snap.
Grid: ![]() Shows or hides the Grid.
Shows or hides the Grid.
Previous Performer Path: ![]() Shows or hides the performer path from the previous set to the current set.
Shows or hides the performer path from the previous set to the current set.
Next Performer Path: ![]() Shows or hides the performer path from the current set to the next set.
Shows or hides the performer path from the current set to the next set.
All Paths: ![]() Shows every path for every performer up to current set on the timeline.
Shows every path for every performer up to current set on the timeline.
Labels: ![]() Shows or hides performer labels.
Shows or hides performer labels.
Groups: ![]() Show or hide Groups.
Show or hide Groups.
Forms: ![]() Show or hide Forms.
Show or hide Forms.
Props: ![]() Show or hide props.
Show or hide props.
Canvas Textures: ![]() Show or hide all textures on the canvas (including grass).
Show or hide all textures on the canvas (including grass).
Performers: ![]() Show or hide Performers.
Show or hide Performers.
Performer Detail: ![]() Cycle between full 3D models, 3D placeholders and 2D performer markers on the canvas.
Cycle between full 3D models, 3D placeholders and 2D performer markers on the canvas.
Paper Mode: ![]() Switch between regular textures and paper mode.
Switch between regular textures and paper mode.
Follow Performer: Make the camera follow the currently selected performer. For more details see Camera Tool.
Scenery: ![]() Show or hide grandstands.
Show or hide grandstands.
New Drill Wizard
This wizard takes you step by step through the creation of a new production.
- Show Info: Set up information on yourself, the group you are writing for and other standard information. See Show Manager.
- Productions: Choose the number of Productions your show will have and allocate music to go with each production. See Show Manager.
- Ensemble: Here you can choose how many, and what kind of performers will be in your productions.
1. Ensemble Presets: Choose between standard selections for marching band, drum corps and winter guard.
2. Available Performers: Choose the type of performer you wish to add to your ensemble. You may choose the number of performers you wish to add below, then add them using the Add button.
3. Current Ensemble: This is the list of all performers you have already added to your production. You can select a group and adjust their numbers with the spinner below, or remove them entirely.
4. Load/Save: Load or save an Ensemble for use in other Productions. (Coming Soon)
- Wardrobe: Choose the uniforms that your cast will wear. Uniforms must already exist to use them here. Uniforms can be created and edited using the Uniform Editor.
1. Select Performers: This list is the same as the one you built up in the previous step with one small addition. To the right of the performer type there is a ~ followed by uniform name. This is the uniform that group will use when the wizard is complete.
2. Select Attire: Choose a uniform from this list and press Apply to apply it to the performers selected on the left. Between the two lists you will see an image of the uniform selected on the right, NOT the current uniform of the performers on the left.
- Canvas: Choose the canvas that you will be using for your productions. This can be changed later using the Canvas Editor.
1. Preset: Choose between a number of Canvas presets.
2. Load: Or Load a previously saved Canvas.
3. Customize: Set the width, height, color (or image) and grid dimensions.
Terminology
Production: A Production is a single song's worth of movement. Often grouped together with other Productions to create a Show.
Show: A Show is a collection of productions. Often several songs that are meant to be performed one after the other as a collection.
Canvas: The Canvas is the area where performers are placed and where they do their movement. For Marching Bands and Drum Corps this will mean a football field, for indoor groups this will often mean a gym floor or a tarp.
Performer: A Performer is a representation of a person. They can be manipulated to move around the Canvas area to create shapes.
Props: A Prop is a box; a rectangular prism that can have any size that you want. You can choose the color of the Prop as well as load images onto the front, back and top. Props are treated as Performers: they can move around the canvas and they can be turned to face any angle.
Form: A Form is a shape that can have Performers attached to it. Once a Performer is attached to a form moving the form will move the performers with it.
Dot Sheet: A page that has textual information on a Performer’s location for each of their Sets.
Set: A Set is a point in time where every Performer has a defined position. Performers will move evenly between sets over the given amount of time.
Subset: A Subset is a point in time between Sets where some Performers may have a defined position. Performers who are not attached to this Subset will move directly from the previous Set to the next Set.
Drill: Drill is a term used to describe the coordinated movement of people over an area. Often a football filed or gymnasium. The term Drill is derived from military groups who would perform marching drills as part of their training.
Staging: Staging is similar to Drill but it refers to placing people or objects on a stage for best viewing by the audience. In some senses it is looser than Drill as it is about getting a general area for a performer whereas Drill often deals with precise dots.
Blocking: Basically the same as Staging. Comes from the practice of using small blocks on a miniature replica of the stage to determine the best placement of performers and props. Mostly used in theatre and dance.
Drill Writer: Someone who writes Drill.
Path: Performers follow Paths from one Set to another. Most of the time Paths are straight, but they can be made to curve. See Path Selection Mode, Follow the Leader Tool and Path Rotation Tool for more information.
Ripple: A ripple is any action that travels down a line of performers. Ripples are sometimes called Sequential, because performers sequentially perform the action. You can make ripples in EnVision with many kinds of events, to learn how see the Performance Detail Tool or our helpful FAQ.
Sequential: See Ripple.
Frequently Asked Questions
I can't select performers, what's going on?
There could be multiple reasons for this to be happening:
- The first most likely is that you are in Form Mode
 . Under certain circumstances, EnVision switches automatically to form mode where you can interact with forms. To switch back, simply press the Performer Selection Mode button
. Under certain circumstances, EnVision switches automatically to form mode where you can interact with forms. To switch back, simply press the Performer Selection Mode button  in the toggle toolbar. This is the toolbar directly above the main frame. The button you are looking for is the 3rd button to the right of the 2D button.
in the toggle toolbar. This is the toolbar directly above the main frame. The button you are looking for is the 3rd button to the right of the 2D button. - The second possibility is that you are not on a set or subset. Performers may not be moved or selected if you are not in a valid position to move them. To fix this, simply move the timeline marker to lay directly on a set or subset. You can also use the next subset or previous subset buttons on either side of the play button to the left of the timeline.
How do I add performers?
- The most obvious way is to add all your performers when you start a new production. Simply follow the directions in the new drill wizard and the new performers will appear to the top left of the canvas when you are finished.
- If you want to add more performers to an existing production, you will have to use the Add Performer Tool
 .
.
How do I remove unwanted Paths?
- Changing a Performer’s path is a powerful way to get the Performers to move the way you want (see Path Selection Mode
 , Follow the Leader Tool
, Follow the Leader Tool  and Path Rotation Tool
and Path Rotation Tool  for more information). But sometimes you want to go back and remove a path you have created. The easiest way to do this is to use the Revert Performer Tool
for more information). But sometimes you want to go back and remove a path you have created. The easiest way to do this is to use the Revert Performer Tool  , reverting over a set with “Step Through” enabled will revert any affected paths to straight-line paths.
, reverting over a set with “Step Through” enabled will revert any affected paths to straight-line paths.
How do I make a Ripple?
Ripples are a way to quickly add a fine level of detail to your Production. Creating ripples is easy:
- First, open the Performance Detail Tool
 like you would to create any other event.
like you would to create any other event. - Before creating your event, change the Multi-Range Sliders
 to create the range that you want your ripple to travel. The blue slider is the start of the range and the purple slider is the end of the range.
to create the range that you want your ripple to travel. The blue slider is the start of the range and the purple slider is the end of the range. - Create your event. Your ripple will travel evenly from the beginning of your selection to the end of your selection over the time you have specified.
Also be sure to check out our tutorials on youtube here: http://www.youtube.com/playlist?list=PL9AAF2AECCEF2B283
Tools
Camera Tool 
The Camera tool allows you to adjust the viewing angle of the camera in 3D mode, and to a lesser extent in 2D mode.
Standard angles: This section consists of several pre-set camera angles. The "Home" button works in both 2D and 3D mode, while the rest of them only work in 3D mode. Go ahead and try them out!
User Defined: This section consists of pairs of buttons that allow you to set, and then return to, customizable viewpoints. Pressing the "Set" buttons along the right will take your current camera angle (in 3D mode) and save it. Pressing the smaller buttons along the left will return you to that view.
Select Performer: This section allows you to follow an individual performer around the canvas. Simply select a performer from the list and enable or disable following via the check box. If you want to narrow down which performer you want to follow, make sure you performer you want is selected on the canvas before opening the Camera Tool. The performer list will be populated by the current selection. If there is no selection then the list will contain all available performers. A fun trick is to create a prop (props are considered performers too) that is too small to see, give it some interesting drill and follow that around.
F5-F12: You will notice that several of the options have F keys associated with them. You can press these keys when the Camera tool is closed and you will be taken to the appropriate view.
Follow Performer: Here you can select a performer to follow from the list. If there are Performers selected the performers in the drop down box will be limited to the selection. When you want to start following a performer simply turn on the follow toggle either in the Camera tool or on the Toggle Toolbar (Toggles).
Display Options 
This tool allows you to change settings related to the visual display.
· Performance: These options may increase the speed of the rendering if they are turned off.
o Animation: Toggle performer animations. (ie. marching and spinning)
o Canvas Textures: Toggle textures on the canvas.
o Performer Textures: Toggle textures on the performers.
o Flag Textures: Toggle textures on flags.
o Prop Textures: Toggle textures on props.
· Display Stands or Stadium: These toggles allow you add more visual interest to your work area with some scenery. They can also be enabled and disabled by using the scenery button on the toggle bar .
· The next 2 sections, 2D View Config and 3D View Config, both have the same options but they each control settings for only their particular mode. All of these settings are also available on the toggle bar. These options are saved with EnVision so that your work setup is always preserved.
o Performer Style: This allows you to display the Performers in 3 different ways.
§ Full Performer: Show full 3D characters with uniforms and equipment. Turn this off to increase performance.
§ Simple 3D: Show a 3D model that is about the right size and shape of a regular performer but with much simpler geometry. This significantly speeds up rendering. These models are colored by the performer's color, as set in the Performer Editor.
§ 2D Marquee: Shows a 2D X (or other marker) on the field. This is the fastest of the three modes. This mode is the most handy in 2D mode, where it is the most obviously visible of the three. These markers are colored by the performer's color, as set in the Performer Editor.
o Canvas Texture: Choose how the canvas will be displayed.
§ Field/Floor: Use either the grass football field texture, or the chosen floor texture depending on current Canvas type (See Canvas Editor).
§ Paper: Use a texture that emulates the look of paper.
- Display: Toggles that reflect options in the toggle bar.
§ Grid: Turn the grid on or off.
§ Groups: Turn on or off group displays.
§ Labels: Turn performer labels on or off.
§ Forms: Turn forms on or off.
§ Paths From: Turn on or off performer paths from current set to next set.
§ Paths To: Turn on or off performer paths from previous set to current set.
Switch Performers Tool 
Have you ever several pages of intricate drill, only to go back and find that 2 or more performers were going to the wrong spots? This tool allows you to go back and easily switch the affected performers so that they go to the right places, without having to rewrite the whole thing. Note that positions, paths, and placement on forms will all be affected by the use of this tool.
Simply select the affected performers, choose the amount of affected sets and hit Perform Switch.
- Swap Selection Until: Performers are always swapped from the current set (as defined by the current set marker in the timeline) to the selected set. Pressing the arrow buttons will adjust the final set up or down one subset at a time. The final set can be either before or after the current set. Choosing a final set that is the same as the current set means the performers will only be swapped on the current set. The final set can also be adjusted from the timeline by sliding the End set of the topmost timeline range.
- Rotate By: Determine the amount of performers to rotate by. For 2 performers this will have no effect. Example: If you have 4 performers named 1-2-3-4 and you rotate them by 1 then the final order will be 2-3-4-1. If you have the same performers but you rotate them by 2 the result will be 3-4-1-2.
Revert Performer Tool 
Return selected performers to a previous location. Performers may also be reverted to a future set. Reverting can skip intermediate sets, or it can clear them out.
· Revert Selection To: Choose the set location where you want to copy previous positions from. You can also move the Begin marker of of the uppermost range in the timeline. The final set to be adjusted is always the current set as defined by the current set marker in the timeline. The beginning marker can be before OR after the current set. Meaning that new performer positions can come from either before or after the current set.
· Revert Type: Choose the type of revert to do.
- Skip Over: This type skips all intermediary sets and simply copies the previous positions into the new set. Works the same way as Edit->Copy Performers with Edit->Paste Performers (Menu).
- Step Through: This type copies the beginning set to every intermediate set and subset, effectively turning the whole range into a hold. If special paths (Follow the Leader Tool or Path Rotation Tool) need to be removed this is often the best way to do it.
· Perform Revert: Perform the Reversion.
Add Performer Tool 
This tool allows you to add performers to your production. Added performers appear in an area to the top left of the canvas.
- Performer Type: Choose the type of performer you wish to add.
- Number: Choose the amount of performers you wish to add and hit enter.
- Add: Add the performers.
A performer can be deleted at any time by selecting it and pressing Delete.
Watch the video tutorial: http://www.youtube.com/watch?v=GC22q3peC50&feature=channel&list=UL
Performance Detail Tool 
This tool allows you to create Performance Events. Performance events are one-time events that change the state of a Performer or group of Performers. This can include how the Performer is carrying their equipment to how they are marching. Once an event is created that state stays changed until you add another event to change it to something else. For example if you add a horns-up at the beginning of the show those Performers will keep their horns up until you add an event to put them down again. Luckily they don't get tired.
Note: Events are applied to all selected Performers on the current Count. The only exceptions occur when musician and colourguard Performers are selected at the same time. Many events that apply to musicians do not apply to color guard and vice-versa so they will be excluded. In such cases EnVision allows you to make events for all selected performers of the same type as the Performer at the front of the selection (Darkest Red selection circle).
Note 2: While this tool is open a Blue-Green Marble pair appears around the first Performer in the selection. This can be used to create events for the upper body facing of the selected Performers. This widget works the same as other rotation widgets: Move the green marble to change the angle. Hold ctrl to lock to 45 degree increments.
Note 3 - Ripples: You can create ripples (see Terminology) using the Multi-Range Sliders ![]() . Before creating your event, change the Multi-Range Sliders to create the range that you want your ripple to travel. The blue slider is the start of the range and the purple slider is the end of the range. Your ripple will travel evenly from the beginning of your selection to the end of your selection over the time you have specified.
. Before creating your event, change the Multi-Range Sliders to create the range that you want your ripple to travel. The blue slider is the start of the range and the purple slider is the end of the range. Your ripple will travel evenly from the beginning of your selection to the end of your selection over the time you have specified.
- Equip and Uniform: Edit the current Equipment or Uniform of the selected Performers. This does not affect their Primary Equipment or Base Uniform (See Menu->Performer->Performer Editor).
o Change Equipment: Change the current Equipment of the selected Performers.
o Change Uniform: Change the current Uniform of the selected Performers.
- Upper Body: Events related to the upper body.
o Body Facing: Quickly change the angle of the upper body to one of 8 pre-defined angles. This can also be edited by using the on-Canvas Marble (Green).
o Rotation Value: Get more precise control over the angle of the performer. This can also be edited by using the on-Canvas Marble (Green).
o Facing Type: In addition to defining a specific angle for the upper body you can also make the Performer move relative to his path.
§ Directional: This is the default where the upper body angle is determined by the angle options above.
§ Follow Path Fw: The Performer will face the direction of travel.
§ Follow Path Bk: The Performer will face backwards to the direction of travel.
§ Perpendicular R: The Performer will face right perpendicularly to the direction of Travel.
§ Perpendicular L: The Performer will face left perpendicularly to the direction of Travel.
o Actions: Actions are dependent on the type of Performer selected.
§ James: Instrument actions include "Attention", "Playing" and "Pop"
§ Sally: Guard actions include "Attention", "Spin" and "Toss". Unlike other events, the Toss event will only occur once and then return to the previously set action.
o Apply: Apply the selected action.
- Lower Body: Events related to the lower body.
o Lower Facing: When the Performer is moving his lower body is calculated automatically based on direction of movement and upper body facing. When the Performer is halted this event will allow you to edit the way he faces.
o Rotation Value: Gives more control over the direction of the lower body on halts.
o Step Timing: This allows you to have groups of performers march at different tempos concurrently.
o Marching Style: Change the way the Performer marches.
§ Glide Step: Standard straight-legged roll step. Feet face the direction of travel.
§ Crabbing: Crab-step used mostly by marching percussion. Feet face the same direction as the upper body.
o Actions: (Coming Soon)
o Apply: Apply the selected action. (Coming Soon)
Watch these related tutorials:
Performance Detail Overview: http://www.youtube.com/watch?v=uMyOu_gW278&feature=channel&list=UL
Uniform Change: http://www.youtube.com/watch?v=J5FAWCG0JIw&feature=channel&list=UL
Drum and Flag Events: http://www.youtube.com/watch?v=F9BVXaDRMak&feature=channel&list=UL
Upper Body Facing: http://www.youtube.com/watch?v=znq3ibM9OIk&feature=channel&list=UL
Facing Type: http://www.youtube.com/watch?v=bx4VdVGt-t0&feature=channel&list=UL
Upper Body Actions: http://www.youtube.com/watch?v=UHb6nnnT7mA&feature=channel&list=UL
Lower Body Facing: http://www.youtube.com/watch?v=x-FJyWN5QtU&feature=channel&list=UL
Marching Style: http://www.youtube.com/watch?v=mnazMkEkwZQ&feature=channel&list=UL
Equipment Events: http://www.youtube.com/watch?v=I4Xrm2MQw0o&feature=channel&list=UL
Step Timing: http://www.youtube.com/watch?v=lMIhrtGa2Vo&feature=channel&list=UL
Prop Tool 
Allows the creation and editing of rectangular props as well as other stationary instruments. Props can be any size or color and they allow custom images on the front, back and top. Props can be used just like any other Performer on the Canvas. They can be moved and rotated and can serve as a placeholder for many different types of objects.
· Create:
o New: Create a new prop. This prop will show up in the center of the canvas.
o Prop Label: Edit the label of the prop. Same as performer labels, this is the text that will be displayed on the canvas while editing and also while printing.
o 3D Model or Box: Choose to build a custom prop (box) or from a list of instruments
o Choose 3D Model: Choose which instrument to add.
· Edit:
o Dimensions: Determine the size of the prop.
o Color: Choose the base color for the prop.
o Images: Choose images for 3 sides of the prop: front, back and top. These images can be nearly any format you choose, they will stretch or shrink to match the size of the prop.
· Manage:
o Current Props: This is a list of all current props in your production. Choose any prop on the list to edit that prop.
o Load: Load a saved prop.
o Save: Save current prop to file for use later.
o Duplicate: Create a copy of the current prop. The new prop will be placed in the center of the canvas and will be given a new label.
o Delete: Remove current prop from the production.
Path Rotation Tool 
Performers affected by this tool will rotate around a point for the duration of a set. Performers will rotate from the previous set to the current set. Example: Say you want to perform a block rotation. Simply moving the performers to their new location will result in straight-line paths and may bring them too close together, warping the original shape of the block. Rotation tool allows for circular paths that keep the block the same shape for the length of the set.
Note: To open this tool you must have at least 1 performer selected, and the current set cannot be the first set.
Note 2: If you wish to remove a Rotation Path later on the best way to do it is via the Revert Performer Tool with “Step Through” enabled. This will return this path to a normal straight-line path.
· Rotate Selection: This spinner allows you to choose the degrees to which the performers will rotate. It goes down as well as up. You are limited to rotations between -1080° to +1080°. Rotating in the positive direction will take you counterclockwise and rotating in the negative direction will take you clockwise.
· Perform Rotation: Press this button when you are confident with the rotation you wish to perform.
· Cancel: To cancel a rotation, simply close the rotation tool.
· Field Display: When this tool is opened a rotation widget appears in the center of the selected performers.
o Blue Marble: By grabbing this marble you can move the center of rotation anywhere you like.
o Green Marble: This marble controls the rotation. Note that this marble is limited in its capacity. To have more control over the rotation, use the Rotate Spinner in the tool panel.
Tutorial: http://www.youtube.com/watch?v=5p7bAQN04kQ&feature=channel&list=UL
Follow the Leader Tool 
Coerce a number of performers to all follow the same path. Performers will follow in the order of their selection. See Menu->Selection-> Groups Tool and Selection Ordering Tool for more information on selection order. Performers will retain their original spacing; so to obtain a nicely spaced form make sure you start with a nicely spaced form.
Note: To open this tool you must have at least 1 performer selected, and the current set cannot be the first set.
Note 2: If you wish to remove a Follow the Leader Path later on the best way to do it is via the Revert Performer Tool with “Step Through” enabled. This will return this path to a normal straight-line path.
· New: Upon opening the tool a new path will be created. To add points to the path, simply left-click anywhere on the canvas. Continue clicking until you are satisfied. Important: To finish setting points, select the green "Finish Setting Points" button in the tool panel.
· Reverse Start Position: Use this button to switch whom the leader is. Doing so will reverse the order of the selection. A white diamond designates the leader.
· Accept Path: Accept the path and close the tool. If you do not want the path, simply close the tool.
· Path Manipulation: The rest of these controls are used to adjust the path-curve.
- Auto Adjust: When this is on the path will adjust to make a nice seamless curve, adjusting the curve controls accordingly. Turning it off will may result in curve segments that do not mesh smoothly, though this may be the intended effect.
- Current Segment: View and choose the current segment of the curve. The current segment is thicker on screen than the other segments. The current segment may also be chosen by clicking on that segment on screen.
- Line/Curve: Selecting one of these will turn the current segment to either a straight line or a curve.
- Set to All Segments: This button will set the Line/Curve property of every segment to the same as the current segment.
- Split Segment: Splitting a segment will add a node in the middle of the current segment, turning it into 2 segments. This can also be done by alt-clicking anywhere on the curve.
- Delete Segment: Deletes the current segment. Curves cannot have less than 1 segment.
Tutorial: http://www.youtube.com/watch?v=aOeUAt9EYe4&feature=plcp
Groups Tool 
The Groups Tool allows you to create and modify groups of performers for easy reference and selection later.
· Create: Create a new Group.
- Current Selection: Shows the current selection of performers and what order they are in.
- Name of New Group: Create a name for the group you are about to create. This can be edited later.
- Group Type: Select the type of group you would like it to be.
§ Permanent: Permanent groups are available on every set. Individual sections are automatically included as Permanent Groups.
§ Set Specific: Set Specific groups are only available on the set or subset that they are created. Useful for complex drill moves.
- Create New Group: Creates a new group from the current selection and using the options listed above.
· Select: Select a Group that has already been created.
- Permanent Groups: Permanent Groups are available on every set throughout the entire Production.
- Show: Which groups would you like to show in this list.
§ Static Groups: Static Groups consist of sections (determined by Primary Equipment, see Performer Editor). These groups are created automatically by EnVision.
§ User Groups: The user as noted above creates User Groups.
o Select Group: Select a group from the Permanent Groups List.
o Delete Group: Delete the selected group from the Permanent Groups List.
o Current Set Groups: Current Set Groups are Groups that are only available on the current Set/Subset. They consist mostly of Performers on Forms.
o Select Group: Select a group from the Current Set Groups List.
o Delete Group: Delete a group from the Current Set Groups List.
· Edit: Edit the currently selected Group.
o Group Name: Change the group name.
o Group color: Change the color of the group. Groups are given a random color when they are created.
o Performers in Group: View the performers that are in this group.
Selection Ordering Tool 
Ordering is important for a variety of reasons in EnVision such as adding Performers to forms to grouping to Follow the Leader. This tool allows you to quickly and easily adjust the order of the current selection.
· Group Name: Name of the currently selected Group, if there is one.
· Current Selection: List of all the currently selected Performers.
· Sort and Edit Order: Re-arrange the order of the current selection. Must have a performer selected for these buttons to work.
o Up: Move selected Performer up in the order.
o Down: Move selected Performer down in the order.
o Remove: Remove the selected Performer from the selection.
· Sort by Form: Sort selected Performers into the same order that they are in on their forms. Does nothing if Performers are not attached to a form.
· Sort Horizontal: Sort the selected Performers Horizontally from left to right.
· Sort Vertical: Sort the selected Performers Vertically from bottom to top. (Front field to back field)
· Reverse Order: Reverse the order of the current selection.
· A-B Straight: Performers will be re-ordered every-other. When the ordering gets to the end it will cycle back to the beginning. eg. Imagine the performers were labeled thusly: ABCDEFG. This button will re-order them to be: ACEGBDF.
· A-B Loop: Performers will be re-ordered every-other. When the ordering gets to the end it will reverse order and work back to the beginning. eg. Imagine the performers were labeled thusly: ABCDEFG. This button will re-order them to be ACEGFDB. Notice the difference to the order given in A-B Straight.
· Slide Order: Use the slider to adjust the order of the selection. The performers will cycle through the selection so the performer at the end will go to the beginning next.
Label Tool 
Edit the position of performer labels. All actions are performed on the current selection only.
· Label Direction: Quickly choose a direction for the labels.
· Rotation Value: Choose a precise angle for the labels.
· Follow Form: Set the labels to follow the form they are currently attached to. Labels do this automatically and this is only needed if you have changed the labels since adding the performers to the form. Does nothing if the performer is not attached to a form.
· Placement: Determines which side of a form the label is on. Does nothing if the performer is not attached to a form.
o Side 1/Side 2: Pick a side of the form.
o Alternate Sides: Each performer's label will go on the opposite side as the previous performer.
· Label Length: Change the distance that the label is from the Performer. "+" Makes the label further away and "-" makes the label closer.
· Label Font: Change the font that you use for the label.
· Manually Moving Labels: While in Print Mode you can adjust labels manually by selecting the performers you want to change and left clicking a label and dragging it.
Tutorial: http://www.youtube.com/watch?v=hHt3_3kabFE&feature=channel&list=UL
Canvas Editor 
The Canvas Editor allows you to custom design the type of marching & maneuvering surface you would like to use, what we call a "Canvas". You can change its size and shape, colors, even put on any image you want. Note: The Standard Step Size referenced here is based on taking 8 steps to 5 yards, which breaks down to 22.5".
· Presets: This section allows you to choose from a number of pre-defined Canvas types.
o College Football: This is a standard College football field with appropriate markings. Hash marks are 60 feet from their respective sidelines with 40 feet between them.
o High School Football: This is a standard High School football field. The hash marks divide the field evenly into thirds, with 53'4" in each third, totalling 160'.
o Perfect College: Sometimes it is easier to write and teach drill when the field markings line up with the standard step sizes (Both previous choices do not allow that). This choice shortens the distance between the hashes to an even 20 paces (37'6") and shortens overall field depth to compensate.
o Perfect HS: Similar to Perfect College, this preset shortens the depth of the field and distance between hashes to align them with the standard step size. This canvas is the exact same size as Perfect College, the only difference being that the hashes divide the canvas into thirds, each 28 paces (52’6”) apart.
o Custom: This option does nothing on it's own, it is simply there to let you know that you are no longer using one of the presets because you have changed some value.
· Load Custom Canvas: Use this button to load a Canvas that you or someone else has created. Canvas files end in the extension ".cnv".
· Save Custom Canvas: Use this button to save the Canvas you are currently working on.
· Customize Size: Here you can change the size and shape of the canvas. All measurements are in imperial (feet and inches). Note that any changes to this section will take you away from preset behavior.
o Canvas Width: Set the width of the canvas.
o Canvas Depth: Set the depth of the canvas.
· Grid: The grid is not part of the canvas itself, but a helpful overlay that allows you to quickly and easily place performers. The grid is separated into two parts: Major and Minor. The Major grid is thicker and easier to see than the Minor grid. Major grid sections would be used at 4's on a football field (yard lines and half yard lines) or perhaps seams in winter guard or winter drum line. Minor grid lines are often used for single step distances. See (menu item) Drill->Snap to for more information.
o Major Width/Depth Divisions: Determine how many Major grid lines you want. Choose here between the distance between Major grid lines or number of lines on the Canvas.
§ By Measurement: Distance between grid lines.
§ By # of Divisions: How many grid lines fit on your Canvas?
o Minor Width/Depth Divisions: Choose how many divisions there are between Major grid lines.
· Color and Texture: Here you can determine all the colors of your Canvas and grid. You can also pick an image to cover the entire Canvas.
o Canvas color: Background color for the canvas. If you are using one of the presets then the grass texture is used automatically, you will only see this color if you turn off textures.
o Yard line color: Use this to change the color of the yard lines. Only works with the football presets.
o Hash color: Change the color of the hashes. Only works with the football presets.
o Reset colors: Return the colors to their original state.
o Use Image Map: If you have an image loaded this toggle will turn it on or off. Images are not shown in Print Mode.
o Load: Load an image to use on the canvas. Use Image Map toggle must be on to see it as well as the canvas texture toggles. Images are not shown in Print Mode.
o Major Grid color: Change the color of the Major grid lines.
o Minor Grid color: Change the color of the Minor grid lines.
Uniform Editor 
This tool allows you to create, edit and view Uniforms.
General: This section allows you to work with Uniform files rather than the Uniforms themselves.
· New: Create a new Uniform. This will create a new Uniform with the same look as the default EnVision Uniform. You will be required to change the name of the Uniform and optionally the creator before continuing.
· Delete: Delete the current Uniform. Warning! This will permanently delete the Uniform from your computer and you will no longer be able to access it.
· Import: Import a Uniform that someone has made. This will allow you to open ".Uniform" files that others have created for you. Once you import a Uniform you will be able to use it in your Productions.
· Export: Export a Uniform for others to use. This will save all parts of the current uniform into a ".Uniform" file that you can then send to someone else to use in their EnVision Productions.
· Save: Save the current Uniform. This will overwrite the current Uniform with any changes you have made. The previous uniform will no longer be accessible.
· Save As: Save the current Uniform as a new Uniform. This will allow you to create a new uniform based on the current one. You will be required to create a new Name and optionally a new Creator before saving.
· Performer Model: Switch the current Performer Model. Choose between "James" the male musician and "Sally" the female colorguard member.
· Uniforms: List of all the available Uniforms for this model. Choose one to change what the performer is wearing.
· Uniform Name: Displays the Uniform Name. This is where you will edit the name of the Uniforms that you create via "New" and "Save As" as described above. This cannot be edited except under those two circumstances.
· Uniform Creator: Displays the Uniform Creator. This is where you will edit the creator of the Uniforms that you create via "New" and "Save As" as described above. This cannot be edited except under those two circumstances.
· Purchase Information: Uniform designers can make their Uniforms available for viewing within EnVision. This button will show more information on those Uniforms and their Creators and optionally include a link to their online stores.
Edit Uniform: This section allows you to edit the current Uniform. Note that some Uniforms do not allow editing.
· Accessories: Uniforms can have many accessories, you can choose between them here. Only 1 accessory is allowed per region.
- Head: Head accessories include different types of hats for James and different Hairdos for Sally.
- Arms: Most common accessories for the arms are gauntlets.
- Body: Sashes.
- Legs: Pants.
- Feet: Shoes, boots.
- Equip: Change the type of Equipment the Performer is holding. Does not affect the uniform, it is simply a way to gage how a uniform will look with different equipment
· Current Region: Choose a region to work with the texture there. You can change the texture and color used on different body parts and accessories as described below.
· Change Texture: Choose a texture from a different uniform to use in this area.
· Load Texture: Load a texture from a file to use in this area. EnVision provides a set of pre-created textures for you to use but any image will do. Experiment with creating your own Uniform Parts!
· Change Color: Change the color of the selected Region.
- Color Overlay: Toggle color overlay.
- Color Selector: Choose a different color for this Region. This will blend the chosen color with the color of the texture. This may or may not result in what you expect. Starting with white or light grey textures will result in the best color matches.
- Copy Color: Copy the current color to use in another Uniform Region.
- Paste Color: Paste the previously copied color to use on this Region.
Performer Editor
Change Performer attributes.
Individual: Items in this section will affect only the selected Performer. He is marked by a white diamond that is flat to the canvas.
· Performer Name: Change the real name of the Performer. This defaults to "Smith" for all Performers.
· Performer Label: Change the label of the Performer on the Canvas. This is the label that is visible on the printout.
· Arrows: Switch between Performers in the selection. The current Performer will be highlighted with a white diamond. May not be as visible in Paper Mode (see Display Options).
· Primary Equipment: Change the Primary Equipment of this Performer. Primary Equipment is the equipment used to group performers. It is also the first piece of equipment they hold in the production, unless an Event changes it.
· Chair: Mark what performance chair this Performer is. Currently this is for personal reference only.
· Relative Ability: Mark the relative ability of this Performer. Currently this is for personal reference only.
All Selected: Items in this section will affect all selected Performers.
· Base Uniform: Change the Base Uniform of selected Performers. This is the first uniform used in the show.
· Marker Style: Change the type of marker (X) you see on the field for this Performer.
· Marker Color: Change the color of this marker. This color will be visible on the printout as well.
Flag Editor 
This tool allows you to create, edit and view Flags.
General: This section allows you to work with flag files rather than the flags themselves.
· New: This will create a new white flag with a simple rectangular shape. You will be required to change the name of the flag and optionally the creator before continuing.
· Delete: Delete the current flag. Warning! This will permanently delete the flag from your computer and you will no longer be able to access it.
· Import: Import a flag that someone has made. This will allow you to open ".flag" files that others have created for you. Once you import a flag you will be able to use it in your Productions.
· Export: Export a flag for others to use. This will save all parts of the current flag into a ".flag" file that you can then send to someone else to use in their EnVision Productions.
· Save: Save the current flag. This will overwrite the current flag with any changes you have made. The previous flag will no longer be accessible.
· Save As: Save the current flag as a new flag. This will allow you to create a new flag based on the current one. You will be required to create a new Name and optionally a new Creator before saving.
· Flags: This is a list of all flags currently saved in your EnVision directory. Left clicking on them to will allow you to see and edit them.
· Flag Name: Displays the flag Name. This is where you will edit the name of the flag that you create via "New" and "Save As" as described above. This cannot be edited except under those two circumstances.
· Flag Creator: Displays the flag Creator. This is where you will edit the creator of the flag that you create via "New" and "Save As" as described above. This cannot be edited except under those two circumstances.
· Purchase Information: flag designers can make their flags available for viewing within EnVision. This button will show more information on those flags and their Creators and optionally include a link to their online stores.
Edit Flag: This section allows you to edit the current flag.
· Flag Shape: This drop down menu allows you choose the shape of your flag. Creating new shapes is possible, and will be covered soon in a tutorial.
· Load Texture: Choose an image file to place on the flag.
· Remove Texture: This option simply clears any image map on your flag.
· Texture Vertical Scale: This slider will stretch or squish a flag image vertically.
· Texture Horizontal Scale: This slider will stretch or squish a flag image horizontally.
· Change Color: This option brings up a pallet from which you can choose to overlay a color onto your current flag.
· Flag Opacity: Sets the level of transparency for the flag material.
Edit Pole: Allows the user to edit the color of the flag pole.
Drum Editor
This tool allows you to create, edit and view sets of drums.
General: This section allows you to work with drum files rather than the drums themselves.
· New: This will create a new collection of drums. You will be required to change the name of the set and optionally the creator before continuing.
· Delete: Delete the current set of drums. Warning! This will permanently delete the set from your computer and you will no longer be able to access it.
· Import: Import a set that someone has made. This will allow you to open ".drum" files that others have created for you. Once you import a set you will be able to use it in your Productions.
· Export: Export a set for others to use. This will save all parts of the current set into a ".drum" file that you can then send to someone else to use in their EnVision Productions.
· Save: Save the current drum set. This will overwrite the current set with any changes you have made. The previous set will no longer be accessible.
· Save As: Save the current collection as a new set. This will allow you to create a new set based on the current one. You will be required to create a new Name and optionally a new Creator before saving.
· Drum Sets: This is a list of all drum sets currently saved in your EnVision directory. Left clicking on them to will allow you to see and edit them.
· Drum Set Name: Displays the set Name. This is where you will edit the name of the set that you create via "New" and "Save As" as described above. This cannot be edited except under those two circumstances.
· Drum Set Creator: Displays the drum Creator. This is where you will edit the creator of the set that you create via "New" and "Save As" as described above. This cannot be edited except under those two circumstances.
· Purchase Information: Percussion designers can make their instruments available for use within EnVision. This button will show more information on those instruments and their Creators and optionally include a link to their online stores.
Edit Drum: This section allows you to edit the current collection of instruments.
· Current Instrument: This drop down menu allows you choose which instrument is currently being edited.
· Load Texture: Choose an image file to place on the instrument. These can be edited from the images found in your EnVision/bitmaps/equipment folder using an image editor like photoshop.
Print Mode
This mode allows you to view and edit how each printed page will look.
Click here to review a PDF highlighting EnVision's drill sheet and dot book features.
The printable area is split into 3 distinct regions: the Title and Set area at the top, the Canvas View in the middle and the Set Information area along the bottom. Each region has it’s own specific purpose and function.
Regions:
· Title and Set: This is the top portion of the page. On the left side it contains the Show and Production titles which are editable from the Show Manager . On the right side is the Set Pictogram. It gives you information about the current Set and Subset and the surrounding area. It provides counts for the next and previous Sets as well as any nearby Subsets.
· Canvas View: This is the main middle section of the page. You may pan and zoom the canvas within this area but it cannot go outside of it. The pan and zoom (collectively known as the Page View) are individual for each Set and Subset and are saved with the file. You can adjust the Page View to get a better view of a tight set or to focus in on a subset.
· Set Information: This is the bottom portion of the page. On the right side is the EnVision logo. On the left side you can enter text information to be printed out. To enter information here you must open the Set Properties Tool and edit the notes for the Set you would like them to appear on.
Tools:
· Fit to Page: Pressing this will adjust the current page so that the Canvas will be maximized and centered within the Canvas View area.
· Set All Page Views: Once you have the page set up the way you want (Zoom and Location), pressing this button will copy the current layout to all pages. This should be one of the first things you do before printing so you can adjust individual pages later on.
· Copy View: Copy the current page view (zoom and pan) to paste on another page.
· Paste View: Paste a previously copied page view.
· Text Box Tool: With this tool you can add text boxes to the canvas that you can write in.
· New Text Box: Pressing this button will allow you to left-click and drag a new text box onto the Printed page. You can do the same thing each time you open the Text Box Tool.
· Confirm: Pressing Confirm or clicking outside a text box will accept the text that you have entered.
· Choose Font: Choose the font that you want to use for the text box. Note: Not all fonts are supported.
· Delete: Delete the currently selected Text Box.
· Resizing Text Boxes: When you hover over a text box with the mouse, a little square will appear in each corner of the box. Clicking and dragging these squares will allow you to resize the text box.
· Selecting Text Boxes: To select a text box to edit it you must click on it. Note: If there is too much text to fit inside the box the box will not resize itself. To make all the text fit you must resize the text box manually.
· Arrow Tool: Allows you to draw arrows on the printed page to make certain items clearer on the Printout.
· New Arrow: Create a new arrow. Left-click and drag on the printout to create an arrow. You can do the same thing each time you open the Arrow Tool.
· Delete: Delete the currently selected arrow.
· Moving Arrows: Clicking and dragging on either end of the arrow will allow you to move that arrow.
Colors: Edit the colors that you use to print with.
· Yard line Color: Choose the color that you want to use for the yard lines (only valid for football-field style Canvases)
· Major Grid Color: Choose the color for the major grid lines.
· Minor Grid Color: Choose the color for the minor grid lines.
· Reset Colors: Reset the colors to the defaults.
· Make Performers Black: Override the individual performer colors and draw all Performers in black.
Sync Music Tool
This Tool allows you to synchronize your sets to the music.
· Adding Sets: You add sets by playing the music and pressing space bar for every set you want to add. You should press space bar on count 1 of a set you want to add.
· Playing Music: You play the music by pressing the "Play" button.
· Stopping Music: You stop the music by pressing the "Stop" button.
· Navigating the Timeline: You can move and resize the timeline just like you would the main Timeline. Right clicking and dragging will move the timeline left to right. Using the scroll wheel on the mouse will zoom the timeline in and out.
· Moving the starting position: You can change the location that the music starts its playback simply by left clicking anywhere on the timeline.
· Overwriting Sets: You can overwrite sets that you have already created by letting the music play past them.
· Close: Press the Close button or the x in the corner to leave the Sync Music Tool.
· Tips:
o If you already have sets created in the main program you will need a music set for each.
o Pressing space bar slightly ahead of the beat is more likely to get those feet in time.
Tutorial: http://youtu.be/U26M5jYRl-A
Set Properties Tool 
This tool allows you to adjust properties of the current Set/Subset.
· Current Set: Lists the current Set/Subset. The arrows beneath it can be used to navigate between different sets.
· Rehearsal Mark: Mark this set as special. Often related to letters in musical markings (A, B, C etc.) they define chunks of a production so you can keep track of where certain phrases begin and end.
· Counts: View and edit the number of counts that are in a given Set/Subset. Note: This refers to the amount of counts between this set and the next set.
· Tempo: View and edit the tempo of the current Set.
· Set Type: Switch the Set between Set and Subset.
o Set: Make this Subset a Set. This means that every performer will have a dot for this set.
o Subset: Make this Set a Subset. This means that only certain performers will need to have a dot on this Subset, others can pass right by. When switching from a Set to a Subset all Performers are automatically given dots. To remove certain performers from this Subset use the Menu options Drill->Remove Selected From Subset or Drill->Crop Selected From Subset.
· Primary Focus: Toggle the primary focus. See Timeline Group Focus for more details.
· Secondary Focus: Toggle the secondary focus. See Timeline Group Focus for more details.
· Notes: Add notes for this Set. These notes will be added automatically to the bottom of the printed page. (Coming Soon)
· Delete Set: Delete the current Set/Subset.
Tutorial: http://www.youtube.com/watch?v=yEBgib3wGVQ&feature=channel&list=UL
Export Tool
Use this tool to export all or part of the current Production to share with others. Note: to export the file you are currently working on it must be saved first.
· Select Items to Export: This box will list all the item that are available for you to export. Checking an item will include it in your export. You can select an item without checking it by clicking to the right of the check box. When an item is selected, a short description of that item will be displayed in the Description area to the right.
· Items that you can Export:
o Drill File: This is the current production that you are working on. Selecting this item will include the drill portion of the production only, all other items must be exported separately.
o Uniform File: All the Uniforms that are currently used in this production are available for export. You can also export Uniforms individually from the Uniform Editor.
o Props: If a prop has an image attached to it you will need to export that prop.
o Music: You can export the music that you are currently using so that others can listen to it while they watch your drill.
· All: Select all items in the selection box.
· None: Deselect all items in the selection box.
· Export!: Select a name and location for the exported file before exporting. Note: to load a previously exported file, the file must have the extension “.EnVision”.
· Cancel: Do not export anything, go back to writing drill.
Show Manager 
This is a tool where you can edit the properties of the current Production. You can also add or remove additional Productions that will fill out your entire Show.
Global: Edit items associated with the Show.
· Show Title: Set the title of the Show. This will be displayed on the printout.
· Performing Unit: This is the name of the group you are working with. It is not currently used anywhere else.
· Notes: Create some notes for this show. Mostly for reference as it is not currently used anywhere else.
· # of Productions in Show: This lets you know how many Productions you have in your show. A Production is drill that is saved in a single file. You can make Productions as long or as short as you like.
· Choose Production Use this drop-down list to select the Productions that you want to work on. You can view some aspects of a Production before you load it but you cannot edit them.
· Load Production from File: Load the currently selected Production (if it is not already loaded). If the Production you are trying to load has not been created yet it will be. Note that you must save the new Production after it has been created to open it later.
· Last Saved On: This lets you know the last time this Production has been saved.
Production: View and Edit items associated with the current Production.
Note: You can only edit items in this section if the current Production is open. See “Current Production ” above for more information.
Note 2: In the following, “current Production” is used to refer to the currently selected Production, not the currently loaded one. Often they will be the same thing, but sometimes not.
· Production #: This is the number of the current Production. It is relative to the entire show. ie. The first song is Production 1, the second song is Production 2 etc.
· Production Name: This is the name of the current Production . This is displayed on the top the printed drill chart, See Print Mode cannot be blank.
· Drill Writer: Your name. Currently not used anywhere else but can be used as a reference to others who load your drill. Each Production can have a different drill writer.
· Music: Filename of the currently loaded music.
o Load: Load a new music file. Supports most common audio formats. This is the same as using the menu item File->Load Music
o Clear: Clear the current music selection.
· Add Production: Add a Production after the current one. This will not create the full Production, you must use the “Load Production” button described above.
· Prefix Production: Add a Production to the beginning of the show. Useful if you add an intro to the beginning of the show.
· Delete Production: Delete the current Production.
· Update First Set: If you have changed the last set of the previous Production then you will want to update the first set of the current Production to match it. This button does that in one easy step.
· Update Last Set: Same as above but reversed. Copies the first set of the next Production into the last set of the current Production.
Selection Modes
Form Selection Mode 
You can only affect forms when you are in Form Mode. Forms are shapes that are placed on the canvas; they come in many shapes and sizes. Every shape has what are known as Dots, these dots can each hold 1 performer. Once attached to a dot, the performer will move where the dot moves if the form is edited. The position and number of dots can be changed from the form control panel, which shows up on the left side of the screen any time you have a form selected.
Types of Forms:
· Line Form ![]()
· Multi-Curve (Spline) Form ![]()
· Arc Form ![]()
· Block Form ![]()
· Circle Form ![]()
Path Selection Mode 
Path Mode is a powerful yet subtle tool. It allows you to individually change the paths of any performer for any set.
· Most paths are Bezier Splines and can be affected as such. See Form Mode: Multi-Curve (Spline) Form .
· The end points of a path (sets & subsets) cannot be changed from path mode, you must be in Performer Mode.
· Useful when you see a collision but you know the drill will work if the performer takes a slightly curved path.
· Set all: Allows you to set the paths of all selected performers for the current subset.
Performer Selection Mode 
· Performers can be selected and moved in this mode. Selection occurs in a variety of ways.
- First and foremost you can left click on a performer, this will select him. If you continue to hold down the button then you can then move the performer anywhere you want.
- Drag select: click anywhere on the field where there is not a performer and drag. A selection square will show up, any performer within the rectangle will be selected. There are also 2 other selection modes available for performers: Lasso and Proximity. Look under the Selection Menu for more details.
- Ctrl-Click: Holding ctrl and successively clicking performers will add them one at a time to the selection.
- Ctrl-Drag: Holding ctrl and click-dragging as in 2 will keep the current selection and add any performers now in the rectangle.
- Shift-Drag: Holding shift, click-dragging on the field will select any performer that comes within a small radius of the mouse. Works similarly to Proximity selection mode.
- Selecting a group will also select it's associated performers, more on this later.
· Deselecting is done simply by clicking off any performer or by clicking on an unselected performer.
· Selection Marker: All selected performers will acquire a red circle underneath them.
· Moving: Once one or more performers is selected, you can grab any one of them and move them all relative to the one you picked.
· Marbles: If more than one performer is selected, a number of marbles will show up with various lines connecting them. These can be grabbed and moved in a variety of ways to get a particular result.
o Orange Marbles: These bound the selected performers in a rectangle. Grabbing any of them will allow you to move that corner, the 2 attached marbles will move too so as to maintain a rectangle, all selected performers will be scaled relative to these marbles.
o Blue Marble: This is the center of the selection. By grabbing this marble you can move the entire selection. Pressing and holding Ctrl will allow you to move this marble (and it's attached green marble) independently of the performers.
o Green Marble: This is the rotation marble. Grabbing and moving it will rotate all the performers using the Blue marble as the centre of rotation. After this movement, performers will still travel in a straight line to their new positions (for path rotations see Path Rotation Tool). Hold Ctrl to lock to certain degrees (every 45.. 0, 45, 90, 135..)
o Hiding: Sometimes you will want to grab a performer or something else but a marble is on the same position. To temporarily hide the marbles simply press and hold 'a'
· Forms: If you have a form down on the field then dragging a group of performers over it will cause it to light up blue where (approximately) the selection will be added to the form. Letting go will place the performers onto the form.
· Hide: Sometimes performers can get in the way of the marbles or other performers so we need a way to get rid of them. Envision supplies 3 ways to do this.
- First is simply pressing and holding 's'. Releasing this button returns them to visible.
- Second is to "Hide" a selection from the Edit menu. This will hide all selected performers, to get them back select the "Show All" menu item under Edit.
- Lastly, you can toggle the performers off an on from the Toggle Bar (Toggles).
· Deleting: Pressing Delete while performers are selected and you are in Performer Mode will delete the performers from the entire production.
Forms
Arc Tool 
· Creating: Select the Arc Tool from the Toolbar. Click and Drag on the field to create an arc. The first click is one end point of the arc and you drag out to the second endpoint.
· Yellow Marbles: Yellow marbles will appear on each end of the arc and a third will appear in the middle of the arc. The end points can be dragged as you would expect and the middle point controls the depth of the arc.
· Red Marbles: A Red marble will appear in the center of the imaginary circle that the arc is a part of. This marble is not editable.
· Blue/Green Marbles: Blue and Green marbles will appear and work as expected, by rotating and moving the form.
- Create New Form: Creates a new form. You must click and drag to create the form.
- Delete Form: Removes this form.
- Number of Dots: This tells you how many dots are currently on the form. You can change the number, make sure to press enter when you are done. To the right of the text box you will see a dark round button, this is a lock. When the lock is on (green) the number of dots will stay constant, no matter how you move the form on the field. If the lock is off then more dots will be added or removed based on the interval.
- Interval: Intervals are based on standard 8 to 5 steps (8 steps to 5 yards, 5 yards is 15 feet). So an interval of 4 will get 3 performers to a yard line (one on the first line, one splitting, one at the next line). you can change this value to whatever you like. Locking this will unlock Number of Dots.
- Number of Sides: Here you can choose how many sides this form has. For example if you set this value to 2 you will have two lines in the shape of a triangle without one of the sides. The two endpoints would be on the ends of the arc and the center point would be on the arc, at the midpoint. The default is 45.
Block Tool 
The Block Tool is based partially on a closed Bezier Spline (first and last node always share the same position). The spline thus creates an interior and exterior separation. Inside the spline is filled with dots in a grid pattern.
· Creating: Select Block Tool from the Toolbar. Left click and drag on the field, this will create a rectangle that will be filled with dots in a grid.
· Yellow Marbles: Yellow marbles will appear at each of the nodes. See Multi-Curve (Spline) Form.
· Segments: Segments can ONLY be lines, no curves here.
· Adding Nodes: See Multi-Curve (Spline) Form.
· Selecting a Segment: See Multi-Curve (Spline) Form.
· Ordering: The dots have an order to them so that when you drop a group of performers in the form you will know the way that they will fold into the form. The order is shown by purple lines attaching all the dots. The first dot is also colored purple.
Tool Panel:
· Create a New Form: Same as selecting the tool from the Tool Bar.
· Delete Form: Removes this form.
· Number of Dots: Shows the number of dots in the form, you cannot edit this value.
· Horizontal Interval: Set the Horizontal Interval. (Distance between columns of dots)
· Vertical Interval: Set the Vertical Interval. (Distance between rows of dots)
· Horizontal/Vertical: Determine if the ordering lines run horizontally or vertically.
· Window: When off, all dots in the form will be directly behind the Performer at the front of their column. When on, the dots in alternating rows will be shifted over to be directly in-between (but behind) the row in front of them. This is known as being in the window.
· Left/Right: Which side of the form should the first dot be.
· Top/Bottom: Should the first dot be at the top or the bottom.
· ZigZag/Weave: When weave is on the dot order will run from one side to the other and back again. If weave is off then the dot order will run from one side to the other, then start back at the first side again for the next row or column.
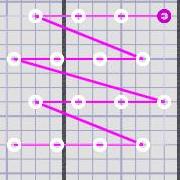
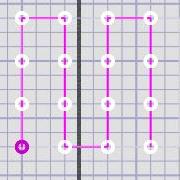
Top-Right, Horizontal, ZigZag, Window Bottom-Left, Vertical, Weave
· Current Segment: See Multi-Curve (Spline) Form.
· Select Segment: See Multi-Curve (Spline) Form.
· Delete Segment: See Multi-Curve (Spline) Form.
Circle Tool 
· Creating: Select the Circle Tool from the Toolbar. Click and Drag on the field to create a circle. The first click is the center of the circle, the ending point will be on the perimeter of the circle. The dots will originate at the location of the second point.
· Yellow Marbles: Yellow marbles will appear on each end of the radius that you drew. Grab these marbles to independently move them from the other (for the centre marble you may have to hide the blue marble by pressing 'a', see Form Selection Mode Marbles: Hiding)
Tool Panel:
· Create New Form: Creates a new form. You must click and drag to create the form.
· Delete Form: Removes this form.
· Number of Dots: This tells you how many dots are currently on the form. You can change the number, make sure to press enter when you are done. To the right of the text box you will see a dark round button, this is a lock. When the lock is on (green) the number of dots will stay constant, no matter how you move the form on the field. If the lock is off then more dots will be added or removed based on the interval.
· Interval: Intervals are based on standard 8 to 5 steps (8 steps to 5 yards, 5 yards is 15 feet). So an interval of 4 will get 3 performers to a yard line (one on the first line, one splitting, one at the next line). you can change this value to whatever you like. Locking this will unlock Number of Dots.
· Radius: Set the Radius to any length, units are in feet. Locking this will lock both Interval and # of dots.
· Number of Sides: Here you can choose how many sides this form has. So instead of a circle you can have a triangle or a square or pentagon. Default is 45.
Line Tool 
· Creating: Select the Line Tool button from the Toolbar. Click and drag in the workspace to create a line.
· Yellow Marbles: Yellow marbles will appear on each end, you can grab these marbles to move each end of the line independently.
· Tool Panel: The tool panel for this form will appear on the left of the screen. Here are the options that you have:
o Create New Form: Press this button to create a new form. The process is the same; click and drag to add the new Line.
o Delete Form: Removes this form.
o Number of Dots: This tells you how many dots are currently on the form. You can change the number, make sure to press enter when you are done. To the right of the text box you will see a dark round button, this is a lock. When the lock is on (green) the # of dots will stay constant, no matter how you move the form on the field. If the lock is off then more dots will be added or removed based on the interval.
o Interval: Intervals are based on standard 8 to 5 steps (8 steps to 5 yards, 5 yards is 15 feet). So an interval of 4 will get 3 performers to a yard line (one on the first line, one splitting, one at the next line). you can change this value to whatever you like. Locking this will unlock # of Dots.
o Length: Set the line to any length, units are in feet. Locking this will lock both Interval and # of dots.
Tutorial: http://www.youtube.com/watch?v=r2OYD429Vos&feature=channel&list=UL
Multi Curve Tool 
The Multi Curve Tool is a Bezier Spline (smooth, curvy line). It is one of the most important objects in the program and it is used in several locations. Path Mode and Block Tool will both refer you back to here.
· Creating: Select the Multi Curve Tool from the Toolbar.
· Adding Nodes: Left click on the field. Multiple clicks will add multiple nodes to the curve. Clicking the green "Finish Setting Points" button will complete the form. The form will turn black and the dots will appear, this is how you know it is completed.
· Yellow Marbles: Yellow Marbles will appear at each of the nodes (including the end points). These can be grabbed and moved. In between each pair of nodes is known as a segment.
· Segments: Segments can be either a curve or a line. More on this later.
· Red Marbles: If a segment is a curve, then red marbles appear that are attached to a node. These marbles control the shape of the curve for that segment. If ctrl is held while grabbing a control marble then those 2 points will switch from being attached to being broken. Clicking on a red marble will turn off Auto Adjust.
· Adding Nodes: Nodes can be added by holding Alt while clicking anywhere along the curve. Any segment.
· Selecting A Segment: You can change attributes for each section individually from the Tool Panel. There is more that one way to select a segment, the most obvious is simply to click on the segment that you want. There can only be 1 segment selected at a time, you can tell which segment is selected because it will be thicker.
Tool Panel
· Create New Form: Same as pressing the Multi Curve Tool from the Toolbar.
· Delete Form: Removes this form.
· Number of Dots: This tells you how many dots are currently on the form. You can change the number, make sure to press enter when you are done. To the right of the text box you will see a dark round button, this is a lock. When the lock is on (green) the number of dots will stay constant, no matter how you move the form on the field. If the lock is off then more dots will be added or removed based on the interval.
· Interval: Intervals are based on standard 8 to 5 steps (8 steps to 5 yards, 5 yards is 15 feet). So an interval of 4 will get 3 performers to a yard line (one on the first line, one splitting, one at the next line). you can change this value to whatever you like. Locking this will unlock Number of Dots.
· Auto Adjust: By default "Auto Adjust" is turned on. When Auto Adjust is on, as nodes are pulled, the control points automatically adjust to make a smooth curve.
· Segment Properties:
o Current Segment: All the segments of the spline are numbered starting at 1. You can select which segment you want to work on by selecting it from the list.
o Curve/Line: Switch the segment between curve and line.
o Set All Segments: Sets all the segments in the spline to the same type (curve/line) as the current segment.
o Delete Segment: Delete the current segment. In most cases this will remove the higher node (furthest away from the beginning of the curve) with it.
Download and Print
You can download a printable version of this documentation here:
Download and unzip the file, it contains 2 files and a folder. Open the "EnVision Help Center.html" file in a modern browser to see the stripped down version of this documentation. Then you can use the Print functionality to print the document if you like.